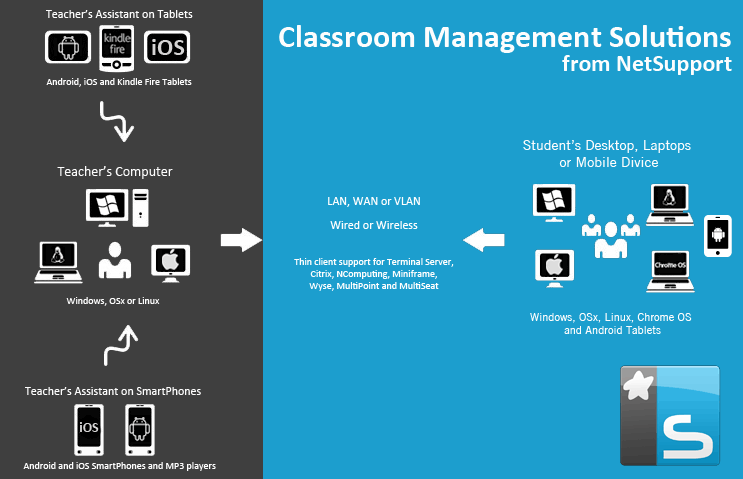NetSupport School: Real world feedback
NetSupport School Toolbar:
NetSupport School provides a wealth of features to streamline classroom management. These include:
Powerful Classroom Management
- Power On or Off all classroom computers from the Teacher PC.
- Perform a remote „Log off” on all PCs.
- Send a Remote „Log in” to all Student PCs at the beginning of class.
- Blank studentscreens to gain attention.
- Lock the Student’s mouse and keyboard when instructing.
- Automatically re-connect to students’ PCs on Reboot.
- Use layouts so the Teacher PC represents the layout of the physical classroom.
- Use individual Teacher profiles to deliver the features needed by each teacher.
- Give individual students visual rewards to encourage effort or behaviour.
- One-click „Request Assistance” option for Teacher needing Tech Support.
Powerful Printer Management
- Prevent students printing in the classroom.
- Limit printer usage by number of pages.
- Require Teacher authorisation prior to printing.
- Prevent printers being added, deleted or modified.
- Control access and usage for each individual printer.
- Displays real-time print indicator identifying which student is printing.
Device Management
- Prevent data being copied to or from USB storage devices.
- Prevent data being copied to or from CDR / DVD devices.
- Prevent new network connections being created.
Student Register
- Request standard and custom information from each student at the start of class.
- Distribute files to multiple PCs in a single action.
- View a summary for a student by using a „mouse over” of the Student icon.
- Use customised icons for individual or groups of students.
Student Information Bar
NetSupport School now features a Student Information bar, neatly located at the top of each Student Screen. This can be set to be always visible, hidden or to auto-hide.
The information bar provides feedback to the Student on the current lesson, time remaining, current websites and applications that are available, the status of messenger and keyboard monitoring, lesson objectives and quick access to request help. The information bar is fully configurable by the Teacher.
Hand Out and Collect Files
- Distribute files and folders from the Tutor PC to multiple Student workstations.
- Transfer files to and from a selected PC in a single action.
- Distribute files to multiple PCs in a single action.
- Hand out and automatically collect files with each student’s details appended.
Real Time Instruction (Show Mode)
- Show a Replay file (previous screen recording) to selected students, and output as a video file.
- Show the Tutor’s screen to selected students.
- Show a specific desktop to selected students.
- Show just a selected application to selected students.
- Show a Replay file (previous screen recording) to selected students.
- Broadcast a video file to selected students.
- Deliver your presentations optimised for Wireless networks.
- Leave a recording of your Show on the Student’s PC for future review.
Key Show
Visually highlights when key combinations are used (ie CTRL + P for print).
Screen Highlighter and Drawing Tools (Annotate)
NetSupport School provides as standard a wealth of screen annotation tools to aid in presenting. These include Line Tools, Arrows, Shapes, Text Highlighters and more.
Virtual Whiteboard
Full page Whiteboard integrated directly within the Tutor supported by a wealth of drawing tools for improved collaboration within the classroom.
Internet Co-Browse
Allows a Teacher to open selected websites and synchronise this with the browser on each Student PC. As a Teacher navigates across a website the Student PCs will follow.
Group Leaders
A nominated Student can be assigned certain Tutor rights and act as a Group Leader until such privileges are revoked. Now includes a visual layout of leaders and their assigned group members.
Group or 1:1 Chat
Open a discussion session that all or selected Students can join, enter their comments and share with the rest of the class. Now features emoticons.
Audio
Broadcast Audio to the class or transmit the Tutor’s voice during a presentation. Audio support is included in all Show Screen andRemote Control sessions.
Exhibit (Student Screen)
Allows a Teacher to select a Student’s computer and broadcast their screen to the rest of the class. Perfect for highlighting achievements or sharing student feedback.
Teacher Toolbar
When the Teacher application is minimised, a convenient toolbar is provided for quick access to key features within NetSupport School. This toolbar is optimised for use with interactive Whiteboards.
Real-Time Audio Monitoring
Ideally suited for the modern language lab. Simultaneously view all student screens in a classroom and see in an instant which computers have live audio activity. Select one of the displayed student thumbnails to listen to the audio being played on that PC. Listen to a student’s microphone feed and correct pronunciation, chat or simply engage with each student individually without disrupting the lesson.
View Student Screens in Real Time (Monitor Mode)
- Monitor the entire class in a single view.
- Scan through sets of student PCs in pre-defined multiples.
- Overlay additional information including: Active Application or Active Website.
- Zoom for optimised high definition Student thumbnails.
Instant Messenger Monitoring
In addition to the ability to prevent Messenger applications running within the classroom, NetSupport School also provides real-time monitoring of specific Messenger applications, presenting the teacher with a real time view of chat activity and content.
Real-Time Keyboard Monitoring
Designed to be used in conjunction with application control, this component provides teachers with a real-time insight into student activity and topic understanding. During a lesson, while all students are working using any approved application, the teacher can monitor the entire class and see quickly and easily their typed content and activity levels.
Also provides „Target” Keywords for tracking of student understanding and a full history of keyboard usage by student and application.
Application Metering and Control
- Monitor all student application usage.
- View background applications running on all PCs.
- Open and close applications on all selected PCs in a single action.
- Record a full history of application use for the class.
- Prevent restricted applications from running.
- Allow only approved applications to run.
Internet Metering and Control
- Monitor all student internet use.
- View background websites open on all PCs.
- Open and close websites on all selected PCs in a single action.
- Record a full history of internet use for the class.
- Prevent access to any or restricted websites.
- Allow access to approved websites only.
Internet Safesearch
SafeSearch feature overrides the search settings for most leading search engines and prevents inappropriate content being returned within search results.
Powerful Remote Control
Watch, share or control the screen, keyboard and mouse of any Student workstation in the class on a 1:1 basis irrespective of colour depth, resolution or operating system at either end.
Student Journal
NetSupport School now provides a powerful and unique Student Journal. During a typical class, all appropriate items relating to the subject can be captured and automatically included in a PDF file for post lesson review by each student.
- Lesson details and objectives.
- Teacher notes.
- Individual student notes.
- Screenshots from within a presentation (and supporting explanation).
- Class or group Survey results.
- Virtual Whiteboard screens.
- Individual Student Test results.
- URLs of websites used during the lesson.
- Copies of any class Chat transcripts.
Question and Answer Module
A truly collaborative tool enabling a teacher to verbally ask questions to the class, gauge student answers and understanding, 'bounce’ questions, award points and introduce peer assessment.
- Variety of questioning styles – first to answer, random select, enter an answer and question bounce.
- Reward students for correct answers.
- Students can give Yes/No feedback in response to an answer given by one of their classmates.
- Students can be placed in teams allowing them to compete for rewards as a group.
- Exclude students from the next round if they have already answered.
Student Surveys
Find out if your Students have understood the content covered during the lesson by conducting an instant survey.
- Create a survey using pre-supplied or custom responses.
- See instantly all responses and a summary for the class.
- Create groups dynamically based on student responses.
- Publish survey results to all students.
Student Testing and Quiz
Design tests and examinations with the minimum of effort, including text, picture, audio and video questions.
- Create a library of resources and questions that can be shared.
- Create any number of tests using questions from your library.
- Now utilise any of 8 different question styles.
- Create questions with between 2 and 4 possible answers.
- Set examination grading levels ( i.e. over 75% = A grade).
- Track student progress and see question success or failure in real time.
- Auto-mark the test so results are available as soon as it is completed.
- Display individual results back to each student.
- Deliver results (including highlighting the correct answers) to the class.
- Install the Test Designer on a standalone system.
Online Testing resources and share content with other educators.
Vist the online content and Resource Centre, where Teachers can browse for questions by topic or category, upload questions and exams they have already produced and are willing to share, or download resources others have already provided. The Resource centre provides a simple, yet flexible location where educators around the globe can share currriculum content, all without any cost.
Security
- Apply a unique „security key” to make your copy of NetSupport incompatible with other copies of the software.
- Restrict connectivity across the enterprise to only systems carrying a matching software licence.
- Secure Tutor profiles each allowing customised levels of functionality as required.
- Use Active Directory profiles to limit which users are able to run the NetSupport Tutor or Tech software.
- Use Active Directory profiles to force approved configurations for both Tutor and Client software installations.
- Control the access to (and use of) portable media devices within the classroom.
- Automatically re-apply a classroom session and restrictions on reboot of a student computer.
NetSupport School is provided with example Active Directory (AD) templates for easy implementation.
The Tech Console also provides the ability to review the NetSupport security on each Student PC.
Tech Console
- View/set Power Management policy for students and teachers.
- View/set Windows Update policy for students and teachers.
- View/set User Access Control policy for students and teachers.
- View Antivirus status for students and teachers.
- View/set Windows Firewall policy for students and teachers.
- View Spyware status for students and teachers.
- View/set Internet Explorer Phishing Filter for students and teachers.
- View/set Internet Explorer Protected Mode policy for students and teachers.
- View NetSupport Protect status for students and teachers.
- Edit the registry of a remote system.
- Launch a local command prompt from the remote system on your PC.
- Automatically connect to students/teachers using Room mode.
- Apply a school-wide set of internet and application restrictions that are “always on”. (Teachers can still apply local restrictions appropriate to a particular lesson)
- Set 'always on’ USB restrictions.
- Set 'always on’ CD/DVD restrictions.
- Set 'always on’ printer restrictions.
- Resize remote machine thumbnails using a convenient 'slider’.
- Ability to search for students by name, device or room.
- File Distribution performance.
- Monitor all computers across the school network in a single view.
- Monitor Application and Internet usage on each Student PC.
- Transfer files and folders to selected or all computers.
- Group all computers by classroom / physical location.
- Generate a full Hardware Inventory summary for a selected PC.
- Generate a full Software Inventory for each PC including Hotfixes.
- View and Control Services, Processes and Applications running on each PC.
- Provide direct technical assistance to any classroom Teacher.
- Power on, Power off, Reboot and Login to classroom computers remotely.
- Display all Students and Teachers by active class.
- Review individual NetSupport School client security settings remotely.
- Conduct Chat with one or multiple Students or Teachers.
- Broadcast messages to groups or all network users in seconds.
- Perform powerful 1:1 PC Remote Control on any selected computer.
- Shows real-time USB memory stick status on all Student PCs.
With NetSupport School in a Wireless environment you can:
- Connect to computers over a Wireless connection.
- Optimise performance to match access point speeds.
- Create pre-defined class lists to connect to non-static computers.
- Work effectively with laptop and Tablet computers.
- Publish a class and allow students to join on demand.
Student Locator: This connectivity server allows wireless student laptops to be located across any LAN or WAN. Using this new, standard component, Students’ wireless laptops can be located and connected to from any Class list no matter what their current IP address information or subnet is.
Tutor Assistant for Tablets
For use in your existing NetSupport-managed classroom environment, the NetSupport Tutor Assistant delivers greater mobility for teachers around the ICT suite and is also the ideal tool to allow teaching assistants to help with monitoring student progress.
iPad and Android Tablet compatible, when paired with your NetSupport desktop Tutor console, the Tutor Assistant helps you retain key control and monitoring of all student workstations.
- Thumbnail View of the entire class.
- Interact and engage with any pre-defined student group.
- Lock the student’s mouse and keyboard when instructing and blank screens to gain attention.
- Application Monitoring and Control.
- Internet Monitoring and Control.
- Send a preset message or instruction to students.
- Remotely logoff all student machines.
- Print Management.
- Display Student Help Requests.
Support for Students using Android tablets
The NetSupport School Student for Android meets the challenges presented by the increased use of mobile technology in the modern classroom.
For use in your existing NetSupport-managed classroom environment, once installed on your students’ Android tablets, teachers can interact with and support students from the traditional desktop Tutor application.
- Student Register: The teacher can request standard and/or custom information from each student at the start of each class and create a detailed register from the information provided.
- Connecting to Students: The teacher can either browse for student tablets (from their desktop application) or allow students to connect directly to the relevant class from their Android device.
- Lesson Objectives: If provided by the teacher, once connected, students are presented with details of the current lesson, together with overall objectives and their expected learning outcomes.
- Sending Messages: The teacher can broadcast messages to one, selected, or all tablet devices. Students receive an audible and visual alert when a message is received and they can then be viewed and managed by the student.
- Chat: Both the student and the teacher can initiate a Chat session and participate in group discussions.
- Requesting Help: Students can discreetly alert the teacher when they require assistance. This sends an alert to the teacher’s desktop, enabling them to interact with the student concerned. In addition, a red toolbar appears at the top of the student’s tablet, enabling the teacher to easily identify students in need of help as they move around the classroom.
- Class Surveys: As part of student and classroom assessment, teachers can conduct on-the-fly surveys to gauge student knowledge and understanding. Students are able to respond in real-time to the survey questions posed and the teacher can then show results to the whole class, enabling students to receive instant feedback on their progress.
- Lock Screen: The teacher can lock students’ screens while presenting, ensuring student focus when required.
- Show Screen: While presenting, the teacher can show their desktop to connected tablets, at which point students are able to use touch-screen gestures to pinch, pan and zoom in order to highlight key information when needed.
- Configuration Options: Teachers can choose to pre-configure each Android tablet with the required classroom connectivity settings, or 'push’ the settings out to each device from within the NetSupport School Tutor program.
Support for Students using Google Chrome OS netbooks
You can utilise the power of NetSupport School in a Google Chromebook education environment.
For use in an existing or new NetSupport-managed classroom, the NetSupport School Student app extension can be installed on each student Chromebook running Google Chrome OS. From the teacher’s desktop you can then connect to each chromebook system enabling them to monitor the screens and interact with each student quickly and efficiently.
- View a crystal clear thumbnail of each student chromebook in a single view.
- Click on a thumbnail to discreetly view screen activity on a slected chromebook.
- Remote Control. As well as discreetly monitoring the students screens (Watch Mode), teachers can now interact with the students’ desktops with real time remote control (Share Mode).
- Ideal for providing 1:1 help and support to students as needed.
- Show the teacher’s screen. Ensure student attention and focus when presenting by 'showing’ the teacher’s desktop to selected student chromebooks.
- Perform a show to students in a browser tab, or in full screen mode.
- Multi-monitor support. If the teacher is using multiple monitors, select an individual screen to show to students or show all.
- Show an application to selected students.
- Lock the student’s mouse and keyboard when instructing.
- Send an instant survey or request for feedback to each student and display results in real-time.
- Send an attention-grabbing message or instruction to each student chromebook.
- Block unauthorized websites.
- Use approved websites only.
- Block all Internet access.
- Launch a website on the Student chromebook.
- Close a website on the Student chromebook.
- During a view session you can copy the content of the clipboard between teacher and student machines.
- Block FTP Access on each chromebook.
- See details of the website that students are currently viewing.
- Ask students to register at the start of each lesson.
- 3 modes for grouping students by room to allow management of mobile students.
Strategic Alliances
NetSupport has formed strategic alliances with industry leaders. By working together, our mutual customers will experience greater integration and interoperability of our products. More details