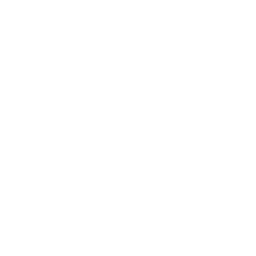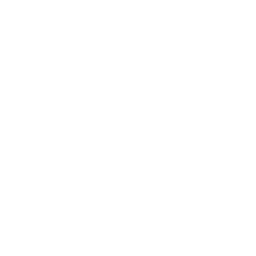Mobile – iOS and Android
The NetSupport Manager Mobile Control for iOS and Android provides mobile remote control for existing NetSupport Manager remote control users remotely from any iPad, iPhone, iPod, Android tablet and smartphone or Kindle Fire.
The new Mobile Control allows a user to quickly search and connect to both local computers by either IP address or PC name, or to browse, connect and view remote computers utilising the free NetSupport Manager Internet Gateway component.
The NetSupport Manager Control provides full remote control, chat and message capabilities of any remote PC running an existing NetSupport Manager Client (version 11.04 or later).
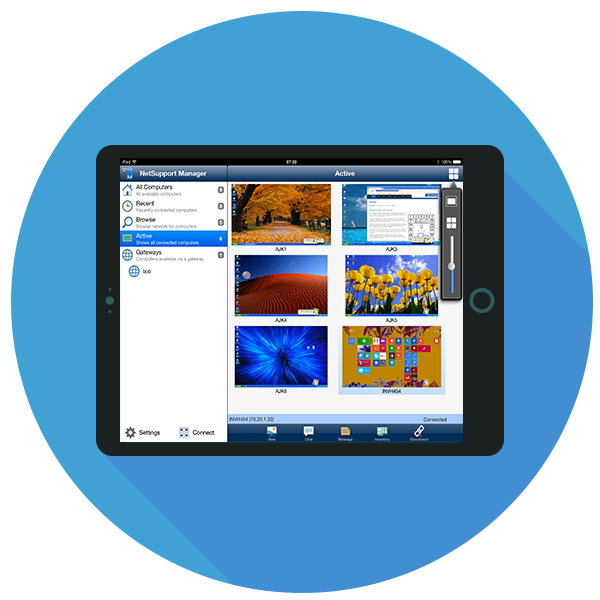
Key features when connecting from Apple iOS and Android tablets and smartphones:
Environment
![]() Browse your local network or an established NetSupport Internet Gateway to find remote NetSupport Manager Clients.
Browse your local network or an established NetSupport Internet Gateway to find remote NetSupport Manager Clients.
Remote control
![]() Remote Control – Watch (view only), Share (both parties can view and interact) or Control (remote screen and keyboard are locked) any NetSupport Manager-enabled remote PC.
Remote Control – Watch (view only), Share (both parties can view and interact) or Control (remote screen and keyboard are locked) any NetSupport Manager-enabled remote PC.![]() Thumbnail view of each connected Client device.
Thumbnail view of each connected Client device.![]() Select, connect and interact with multiple Client devices simultaneously.
Select, connect and interact with multiple Client devices simultaneously.![]() See a list of previously connected Clients for instant ongoing connectivity.
See a list of previously connected Clients for instant ongoing connectivity.![]() ‘Recently connected’ list provides quick access to the most recently viewed Clients.
‘Recently connected’ list provides quick access to the most recently viewed Clients.![]() View the remote PC using pinch, pan and zoom to highlight key screen information.
View the remote PC using pinch, pan and zoom to highlight key screen information.![]() Toggle between ‘touch’ and ‘cursor’ mode if more accuracy is required when controlling a remote Client machine.
Toggle between ‘touch’ and ‘cursor’ mode if more accuracy is required when controlling a remote Client machine.![]() Adjust colour depth during remote control sessions from full colour, to 256, 16 or just 2 colours when reading remote documents.
Adjust colour depth during remote control sessions from full colour, to 256, 16 or just 2 colours when reading remote documents.![]() Conduct a text chat session with the remote user.
Conduct a text chat session with the remote user.![]() Send a message to the remote user with an optional time-out facility. Ideal for alerting your users of impending server or email maintenance.
Send a message to the remote user with an optional time-out facility. Ideal for alerting your users of impending server or email maintenance.
Support tools
![]() Generate a full hardware inventory report for a remote device on demand.
Generate a full hardware inventory report for a remote device on demand.![]() View the current status of wireless networks and display battery strength for a connected Client laptop.
View the current status of wireless networks and display battery strength for a connected Client laptop.![]() One-click send Ctrl+Alt+Delete for remote login or PC management.
One-click send Ctrl+Alt+Delete for remote login or PC management.
Flexibility
![]() PIN connect feature allows a technician to instantly locate a user anywhere across the enterprise simply by both parties entering a unique PIN code.
PIN connect feature allows a technician to instantly locate a user anywhere across the enterprise simply by both parties entering a unique PIN code.![]() Use home screen widgets to provide access to frequently viewed Clients (Android only).
Use home screen widgets to provide access to frequently viewed Clients (Android only).![]() Multi-monitor support.
Multi-monitor support.![]() Includes powerful compression to minimise data usage.
Includes powerful compression to minimise data usage.
Security
![]() Use 64, 128 or 256-bit encryption for each session.
Use 64, 128 or 256-bit encryption for each session.![]() Utilise unique security keys to ensure your copy of NetSupport Manager is only accessible to your users.
Utilise unique security keys to ensure your copy of NetSupport Manager is only accessible to your users.
* The ‘Control’ is the PC that views/takes over a PC.
* The ‘Client’ is the PC that is being viewed or taken over
NetSupport Manager Mobile Client for Android
The NetSupport Manager Mobile Client for Android enables existing Control users of NetSupport Manager (v12.50 and above) to remotely connect to Android client devices (Android 5 or later) for enhanced real-time interaction and system support whilst on the move.
Key features when connecting to Android tablets and smartphones:
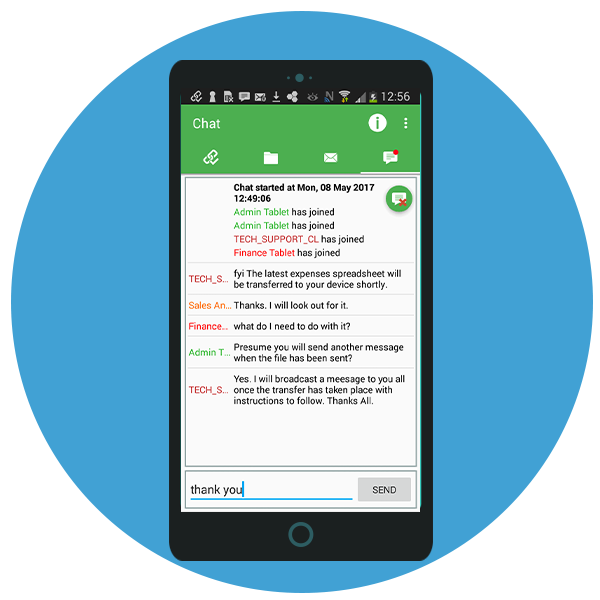
![]() Connect by PIN: NetSupport Manager’s quick and easy PIN Connect feature allows seamless and secure connectivity between the Client device and Control simply by sharing a matching code. (NetSupport’s PIN Server module, included as standard with NetSupport Manager, needs to be installed on a Windows PC.)
Connect by PIN: NetSupport Manager’s quick and easy PIN Connect feature allows seamless and secure connectivity between the Client device and Control simply by sharing a matching code. (NetSupport’s PIN Server module, included as standard with NetSupport Manager, needs to be installed on a Windows PC.)![]() Real-time Thumbnails: The Control can view (Watch Mode) real-time thumbnails of connected Android devices. Zoom in to view a larger thumbnail of any selected Client device.
Real-time Thumbnails: The Control can view (Watch Mode) real-time thumbnails of connected Android devices. Zoom in to view a larger thumbnail of any selected Client device.![]() Message: Client devices can receive text messages broadcast by the Control user.
Message: Client devices can receive text messages broadcast by the Control user.![]() Chat: Both the Client and Control can initiate a one-to-one text Chat session and the Client can also join a group discussion initiated by the Control.
Chat: Both the Client and Control can initiate a one-to-one text Chat session and the Client can also join a group discussion initiated by the Control.![]() File Transfer: The Control user can transfer files to and from the Client device for total flexibility and ease of working.
File Transfer: The Control user can transfer files to and from the Client device for total flexibility and ease of working.![]() WiFi/Battery Indicators: The Control can view the current status of wireless networks and display battery strength for connected Client devices.
WiFi/Battery Indicators: The Control can view the current status of wireless networks and display battery strength for connected Client devices.![]() Screen Capture: During a remote control session, the Control can capture screenshots from the Client device to aid problem solving.
Screen Capture: During a remote control session, the Control can capture screenshots from the Client device to aid problem solving.
Additionally, for supported devices*:![]() The Control can remote control (Share Mode) the screen of any connected Client devices.
The Control can remote control (Share Mode) the screen of any connected Client devices.
* Supported devices are from those vendors who have provided the additional access privileges needed for screen monitoring on their devices.
Supported devices are supplied by the following manufacturers:
- Samsung
- LG
- Casio
- Sonim
- Unitech
The NetSupport Manager Client for Android can be used with existing NetSupport Manager licences (v12.5 or later).
ow that I have installed the NetSupport Manager Mobile app onto my iOS/Android device, what do I need to do next so I can remote control the screens of my desktop computers?
NetSupport Manager uses two key components for everyday remote control. The first is the “control” software which is where you perform the remote control sessions from. The NetSupport Manager Mobile app is a “control” and the control software is also available on Windows and Mac platforms.
The second component is the “client” software, which is installed on each and every device that you want to be able to remote control. The client software is available for all Windows platforms, plus Mac, Android, Chrome, and Linux (legacy). Once the client software is installed on a device, it will start “listening” for any control that wants to connect to it (security permitting).
How do I find and connect to a desktop PC from my tablet or smartphone?
The NetSupport Manager Mobile control provides three methods for locating and then connecting to a remote PC. The first approach is to simply browse your local network over TCP/IP – any PC with a NetSupport Manager client installed on it will acknowledge and advise on its details. If you are a bit more technical, you can customise the browse process to include just local or multiple subnets.
The second approach is to simply click on the + symbol, on the top right menu within the all computers view, and add the name and IP address of a PC that you already know. This is only useful for devices with a static IP address, but does provide a quick connect method.
The final approach is to browse and connect to the NetSupport Gateway component. The gateway (which is normally used for providing access to mobile users) will then report back a list of all PCs that are currently connected to it. The most important distinction is that NetSupport Manager talks over HTTP with the gateway, not TCP/IP. The gateway is included for free with NetSupport Manager and is included within the standard setup file – you just need to select the option while installing.
After installation, how do I find other computers on the local network to connect to?
Once you have installed the control software on your tablet and the client software on each PC you want to be able to control,
you do the following:
From your tablet or smartphone, start the NetSupport Manager Mobile app and simply select the “Browse” option (don’t forget to browse the local network – you’ll need to be connected to the local wireless network from your tablet). You can browse for every available PC or use a wildcard, such as “all those where the name starts with S” for example. A list of all computers found will be displayed on your tablet app and then you simply select the chosen PC and select “View”. If you have set any security options (we recommend you do), then you will be prompted at this point for these. That’s it! You should now be connected and able to view your PC over the local network.
How do I connect to a home or office PC when I am out and about?
The main issue when you are on the road is that your target PC will be located somewhere on a secure network behind a firewall. The NetSupport Manager gateway allows communication, securely over HTTP, so all you need to know is the address of your gateway. It will authenticate who you are and then allow access inside the network so you can connect to your desktop computers.
The main issue when you are on the road is that your target PC will be located somewhere on a secure network behind a firewall. The NetSupport gateway allows communication, securely over HTTP, so all you need to know is the address of your gateway. It will authenticate who you are and then allow access inside the network so you can connect to your desktop computers.
Hopefully, the above concept is clear, so the next step is making your gateway visible so that you can connect to it when you are away from the office or home. You have two choices. For larger companies, the most common approach is to install the gateway onto a PC or server that is on their DMZ (a sub-network that sits on the outside of a secure network…normally containing web, mail and FTP servers). In this location, it can be connected to using a fixed IP address or a network name.
If you are a smaller organisation or a home user, you almost certainly won’t have a DMZ and won’t want to set one up, so the second and easier approach is to use NAT (Network Address Translation). You install the gateway on a PC inside your network, and let’s say its address is 10.0.0.10. You then go to your ADSL router configuration page and set up a port or address forwarding rule. In simple terms, your ADSL router has a public address (one you can find from anywhere in the world); in this example, 123.123.123.1. You set a rule that says when a connection is received for IP address 123.123.123.1 for a communication on port 443 (you can configure the port used), direct that traffic to PC 10.0.0.10 and it will take care of it.
On your mobile control, your gateway address would be 123.123.123.1 but your router would forward your connection seamlessly on to your gateway PC sitting inside your network and then allow you to securely connect to all PCs registered.
The gateway offers plenty of layers of security – from encryption to security keys, user validation and more – so you always maintain control of any access available.
If your public IP address changes regularly (this depends on your ISP), then finally you could also use the services of an online dynamic DNS provider (you’ll find many available with a quick online search). They will give you a real name for your connection, (something like yourname.dynamicdnsservice.com) and it will know when a connection is received by them for that address and will redirect it onwards to your router.
If I can connect to my PC from anywhere in the world, how can I be sure nobody else will be able to?
This is a key question and, of course, one that is critical to the deployment of any remote management tool. In the example discussed in this document, there are two points where security is applied within NetSupport Manager. The first is when you attempt to connect to a gateway from your mobile control (or a laptop running the Windows version of the control). The gateway can have an encrypted key set on it to control access. As a second layer of security, specific users and passwords can also be maintained, allowing an even more detailed level of access for authorised users. Finally, the gateway also has an event log feature, so a full history of all connections will be recorded if required.
Once you have been authenticated on the gateway and provided with a list of all computers available for remote control, the second layer of security exists on the NetSupport Manager Client software on each PC. For each PC, you can configure access rights for defined users; control which features are available and which ones are not; require a user to be at the remote PC and acknowledge a connection attempt before it is authorised; restrict connections to only computers using the same security key, the same serial number for their version of NetSupport, and much more.
For regular mobile use, one particularly useful security feature can be set at the client: namely, when a connection ends, to automatically log the client PC out. This simply means that if you are on the road, then connect to your office or home desktop to access some key information and either forget to log out, get distracted or simply lose your mobile signal, your desktop PC will automatically log out and leave itself in a secure state until you next connect.
For larger organisations, the security settings can be set and managed using supplied Active Directory templates. NetSupport Manager offers encryption from 56 bit DES through to 256 bit AES security levels and is used by many leading financial and military establishments, so it has been tested and approved by many of the most security-conscious organisations that exist.
What computers can I remote control from the NetSupport Manager Mobile app?
The NetSupport Manager Mobile app will allow you to connect to any PC running a NetSupport Manager “Client” from version 11.03 or later. To check your version, simply right-click on the NetSupport Manager client in your system tray, and select “Open”. A small floating dialog will be displayed for the NetSupport Manager client; select Help > About the client – and your version information will be displayed.
All customers who purchased NetSupport Manager 11.00 or later can update to the latest version for free, by simply downloading from the NetSupport Manager website. In addition, all customers with a current maintenance plan can also upgrade to the latest version at any time without additional charge, irrespective of the current version they have installed. If you have an earlier version of NetSupport Manager (pre May 2010) without a maintenance plan, then your software will need to be updated to allow connectivity from a mobile device and you should speak to your Account Manager to discuss upgrade options.
To view all supported platforms, click here.
Will the NetSupport Manager Mobile app work on any mobile network data connection?
In a word, yes. However, as with any topic regarding data connections, there are many variables to consider. Firstly, the performance of a data connection can be variable and, secondly, an app streaming data may not perform reliably if your data connection drops intermittently. The mobile control has been developed from the ground up, specifically for mobile environments, and within the product at any point you can mange the amount of data being sent during a remote control session by limiting the colour depth of all screen information. As a typical example, while connecting to your office PC over a wireless network, you may wish to view it in full colour. However, when away from the office on a mobile connection, you can quickly change this to 256 colours or fewer to reduce the amount of data being sent. This will improve performance over slower connections and, equally importantly, reduce the amount of data used.
Your new iOS and Android apps are free, so how does NetSupport pay for the development of the product?
NetSupport Manager is not a free product; it has been constantly developed for the last 31 years and, naturally, we do need to make a living from our efforts. The software is licensed for the number of clients (the number of PCs you install our software onto that you wish to remote control). We do not charge for the control software as this is simply a tool to leverage the software you have invested in. The recent additions of our mobile apps are simply an extension of the solution and we do not feel it is reasonable to expect our customers to pay extra for this additional level of flexibility; hence they are free to download from the relevant app stores.