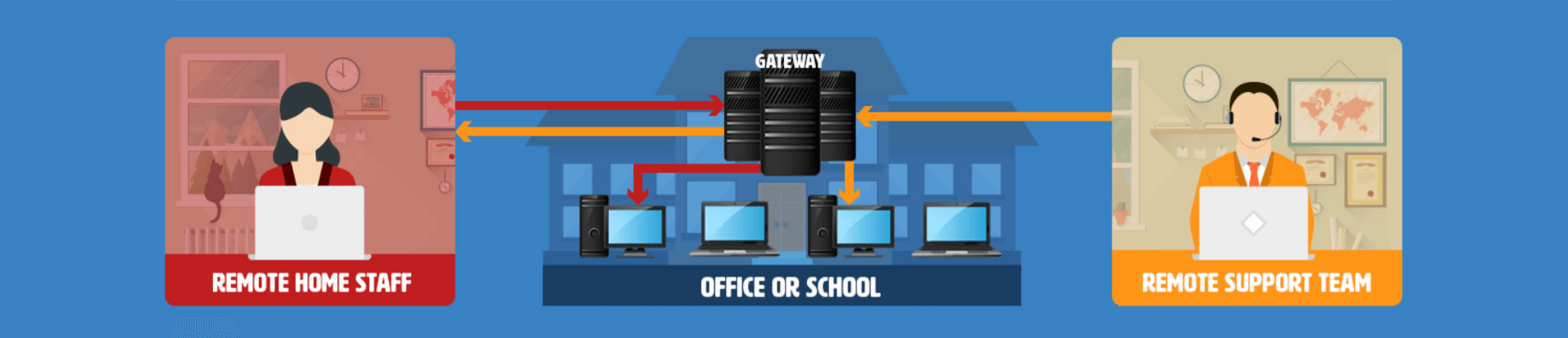
Set up remote working in 5 minutes!
Regardless of where your critical systems, servers and IT users are located (and the platforms used), NetSupport Manager’s award-winning secure remote control tools make it easy for IT teams to quickly respond to IT issues across multiple sites in any geographical location. Useful in scenarios where staff are suddenly forced to work from home, NetSupport Manager also allows them to remotely access their work PC as if they were sitting in front of it. Best of all, it only takes 5 minutes to set up!
How it works
At its simplest, there are just three components on NetSupport Manager you need to know about.
On each machine you want to remote control, you’ll need to install the NetSupport Manager Client. And on any machine you wish to remote control from, you install the Control. Simple!
On a local network, you can connect to staff PCs quickly and easily over IP. To help connect to PCs outside your network, NetSupport Manager provides its own Gateway to manage that connection securely. So, if you want to access valuable apps and resources on your desktop PCs while working at home, or provide support and assistance to your staff working remotely, you can do that via the Gateway service in the knowledge that your connection is fully secure.
So how do you get ready to work remotely?

Step 1
- Start by setting up the Gateway. This can be installed on any PC (within our specifications) with a static IP address or a dynamic DNS, depending on how you wish to access it. You can refer to our detailed setup guide here.
- Run the Gateway installer on the selected PC.
- Make sure it’s listening on all interfaces. We recommend changing to our dedicated port – see guide.
- To make your version of NSM unique to your organisation, you can set a Gateway key. This means that only devices within your organisation with a matching key can access your Gateway.
- Once the key is applied, click OK, and it’s done!
- To access your Gateway remotely, either configure your router with simple port forwarding so you can access it from an external address – or locate it on your DMZ. See guide for details.

Step 2
Next, on any PC you want to be able to remote control, simply install the NetSupport Manager Client with the supplied installer, run the configurator and point it to the address of the Gateway and apply the matching Gateway key. If the PC is on the same network as your Gateway, point to its local IP address. If it is outside of the network, you’ll need to point to the Gateway’s external (public) address or DDNS.
As part of that setup, you can also add the matching Gateway key you set on the Gateway and configure which features and functions will be available on that device, or which users can connect.
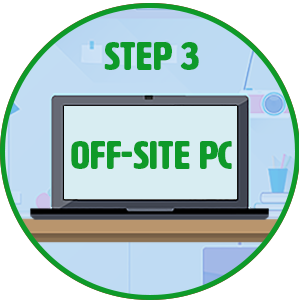
Step 3
- Finally, install the NetSupport Manager Control software on any device you wish to be able to remote control from – that could be a desktop PC, smartphone or tablet.
- Open the Control and head to the Configurator section where you can specify that, firstly, you’re connecting by HTTP rather than IP (e.g. because you’re on the move).
- Second, click on the ‘Add Gateway’ option, and specify the address of your Gateway. The same rule applies: if you’re in the same building as your Gateway, enter its internal IP address; if you’re on the move or remote, enter the public address or DDNS that you’ve assigned to it.
- Once finished, click on the Gateway icon within your Control and select ‘Browse’. This shows a list of all PCs that currently have a NetSupport Manager Client installed and are active on the Gateway.
- Now you have complete control and flexibility to use that machine – security permissions permitting – as if you were sitting in front of it!
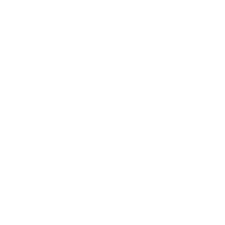
Work remotely and access all your desktop apps and resources, manage your IT infrastructure from afar or use it to provide tech support for your team working from home – no matter which direction, you’ll have your bases covered with NetSupport Manager.
Please refer to our technical guide for more detailed instructions and screenshots.
